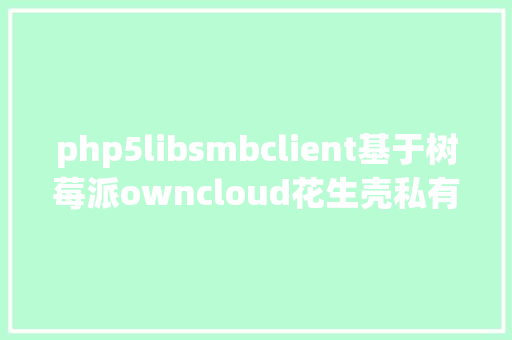文件夹办法看图
日历办法看图
页面设置

可以全屏幻灯片播放查询到的所有图片
其它的功能,待同学们安装好的自己去创造了。
接下来,详细先容搭建过程,大致分为,在树莓派上先搭建PHP环境,python3运行环境,samba共享文件夹环境,ssh远程访问树莓派功能,再copy我的相册管理程序源代码放到自己的树莓派上加大略的设置,即可利用 了。
一、树莓派上先搭建PHP环境
硬件需求:
1、树莓派3B或以上版本,树莓派4有USB3.0,网络也跟快。
2、树莓派电源(5V 2A)
3、16GB TF卡或以下(装树莓派系统, CLASS 10以上,速率会快一点)
4、USB读卡器(用于将Linux系统镜像烧录到TF卡)
5、显示器转接线(调试的时候用,当SSH远程访问搭建好就可以不用了)
6、移动硬盘(或其它的代替品,用于存放照片)
我自己的移动硬盘
软件需求
1、树莓派镜像
2019-09-26-raspbian-buster-full.img 下面是下载地址
https://downloads.raspberrypi.org/raspbian_lite/images/raspbian_lite-2019-09-30/2019-09-26-raspbian-buster-lite.zip
2、Win32 Diski Mager,下面是下载地址
https://sourceforge.net/projects/win32diskimager/
安装直接下一步,选择上面解压镜像 2019-09-26-raspbian-buster-lite.img 设备选择 SD卡 设备
安装完成后,将TF卡取出装到树莓派上,准备开启树莓派之旅。如果安装成功,通电树莓派,等待一会就有画面出来,新版本的系统哀求前辈行设置,如下图
点Next进行国家设置,我的设置如下
下一步设置系统的登录密码
下一步是设置屏幕显示,随便设置都行,我的设置如下
下一步是设置WiFi和密码
设置好后,系统会检测更新,发果没有更新源,很有可能更新不上,先不管能不能更新,稍后更新源列表后再更新。
末了一点,设置好后点Restart
再等一会就可进入系统了。进入系统后,建议将IP设置为静态,再设置SSH
有线网络选eth0,无线网络选wlan0
然后跟据自己的实际情形填写静态IP地址
再进行SSH设置,菜单->Preferences->Raspberry Pi Configuration
再选择Interfaces下面的SSH启用,如下图
重新启动后,可以不用显示器了,接下来用远程连接工具Putty即可。百度一下,随处可下载.配置好下面的IP,PORT再选择SSH,点Open,如果上面的设置没有问题,就可以远程连接树莓派了。
输入用户名:pi 和刚才设置的密码后,进行树莓派的后台
接下来,须要先更新源列表,因国外的源速率太慢,下面是我的源列表。先后输入下面的命令#备份源列表
sudo cp /etc/apt/sources.list /etc/apt/sources.list.bak
#用nano打开源列表
sudo nano /etc/apt/sources.list
下面的我的源列表:
deb http://mirrors.ustc.edu.cn/raspbian/raspbian/ jessie main non-free contrib rpi
deb http://mirrors.ustc.edu.cn/raspbian/raspbian/ stretch main non-free contrib rpi
deb http://mirrors.aliyun.com/raspbian/raspbian/ jessie main non-free contrib rpi
deb http://mirrors.aliyun.com/raspbian/raspbian/ stretch main non-free contrib rpi
deb http://mirrors.ustc.edu.cn/raspbian/raspbian/ buster main non-free contrib rpi
deb http://mirrors.aliyun.com/raspbian/raspbian/ buster main non-free contrib rpi
deb http://mirrors.scau.edu.cn/raspbian/raspbian/ jessie main contrib non-free
deb http://mirrors.scau.edu.cn/raspbian/raspbian/ stretch main contrib non-free
deb http://mirrors.scau.edu.cn/raspbian/raspbian/ buster main contrib non-free
deb http://mirrors.neusoft.edu.cn/raspbian/raspbian/ jessie main contrib non-free
deb http://mirrors.neusoft.edu.cn/raspbian/raspbian/ stretch main contrib non-free
deb http://mirrors.neusoft.edu.cn/raspbian/raspbian/ buster main contrib non-free
修正完成后,按Ctrl+x退出nano,退出之前点Y确认保存。源列表修正完后,须要更新源,升级,这个过程须要一定韶光,可以去煮开水喝口茶了。命令如下 :
sudo apt-get updatesudo apt-get upgrade -y
更新过程中,如下图片
升级过程中
升级过程中,可能会有一些软件包下载不到位等情形,建议多实行几次上面的2条命令,再实行
sudo apt autoremovesudo reboot
接下来是软件安装,搭建运行环境
Install PHP
sudo apt-get install libapache2-mod-php5 php5 php-pear php5-xcache php5-mysql php5-mcrypt php5-gd -y
Install Mysql
sudo apt-get install mysql-server mysql-client -y
#for debian buster 用下面的命令.
sudo apt-get install default-mysql-server -y
Install phpmyadmin
sudo apt-get install phpmyadmin -y
配置的时候选择apache2再点OK
这里点Yes
输入数据库的密码
须要实行下面的命令才能在网页打开
sudo ln -s /usr/share/phpmyadmin /var/www/html/phpmyadmin
Set Mysql Password
sudo mysql
mysql> use mysql
mysql> # update user set password=PASSWORD("root") where user='root';
mysql> update user set authentication_string=password('admin') where user='root';
Query OK, 0 rows affected (0.00 sec)
Rows matched: 4 Changed: 0 Warnings: 0
mysql> GRANT ALL PRIVILEGES ON . TO 'root'@'localhost' WITH GRANT OPTION;
Query OK, 0 rows affected (0.00 sec)
mysql> FLUSH PRIVILEGES;
Query OK, 0 rows affected (0.00 sec)
mysql>quit
到此,如果统统正常,打开浏览器,输入树莓派的IP/phpmyadmin,即可访问phpMyAdmin了
但这时,我们输入用户名和密码的时候创造出错了。 #1698 - Access denied for user ‘root’@‘localhost’
我们还须要做以下配置 Fix #1698 - Access denied for user ‘root’@‘localhost’ issue.
sudo mysql -u root -p
#输入密码后,连续输入以下命令
GRANT ALL PRIVILEGES ON . TO 'root'@'localhost' IDENTIFIED BY 'admin';
FLUSH PRIVILEGES;
GRANT ALL PRIVILEGES ON . TO 'root'@'localhost' WITH GRANT OPTION;
FLUSH PRIVILEGES;
exit
再去浏览器打开phpmyadmin,已经可以正常登录
下面是给数据库增加远程访问的,我们的相册管理程序不须要利用。
/
#增加新用户并设置其它主机可访问
sudo mysql -u root -p
create user 'admin'@'%' identified by 'Admin2018';
flush privileges;
grant all privileges on . to 'admin'@'%' identified by 'Admin2018';
flush privileges;
#修正mysql的配置文件
sudo vim /etc/mysql/mariadb.conf.d/50-server.cnf
bind-address = 127.0.0.1 #注释掉这一行就可以远程登录了
#再重新启动mysql
sudo service mysql restart
/
接下来,是配置sudo,让php程序可能以管理员的身份调用python脚本
# 当我们在PHP中调用pyhon时如果涌现缺点:
sudo: no tty present and no askpass program specified
# 还须要修正sudo配置文件,直接键如visudo命令编辑配置文件:
sudo visudo
# 将Defaults requiretty修正为 #Defaults requiretty, 表示不须要掌握终端。
# 否则会涌现sudo: sorry, you must have a tty to run sudo
# 增加行
Defaults visiblepw
# 否则会涌现 sudo: no tty present and no askpass program specified
# 授予www-data用户实行svn权限
# 如,增加行:
www-data ALL=(ALL) NOPASSWD: ALL
# 注:NOPASSWD可以使在命令实行时不须要交互输入www 用户的密码
# www用户为nginx或apache的运行用户
按Ctrl+x再输入Y保存并退出
如果这里把sudo文件的语法搞错了就麻烦了,很多权限的命令都不能实行,不幸的是,我就搞错了,不过下面是办理方法,同学们如果没有涌现这样的问题,以下5步可以SKIP
连接两个ssh会话.在第一个ssh会话中实行"echo $$"并记下PID在第二个ssh会话中实行"pkttyagent --process PID"在第一个ssh会话中实行"pkexec visudo"然后再第二个ssh会话中输入密码。在第一个会话中修正缺点后保存。重启nginx或apache,让用户重新得到权限。
sudo service apache2 restart
接下来是安装samba网络共享环境将我们的移动硬盘连接到树莓派,并给我们放照片的文件设置共享
硬盘挂载,须要安装NTFS-3G,用来挂载我们NTFS文件格式的移动硬盘
sudo apt-get install ntfs-3g -y
# 新建挂载点sudo mkdir /mnt/usbdisk1# 修正开机自支挂载硬盘# 查找硬盘UUIDsudo blkid
我的UUID如下图
修正配置文件
sudo nano /etc/fstab # 增加后面一行 UUID=FC02C14402C1051C /mnt/usbdisk1 ntfs defaults 0 2
如下图
安装 samba
sudo apt-get install samba -y
到下面的时候可以直接点No
增加共享用户
sudo useradd gunnar pdbedit -a gunnar
/
删除一个共享用户
pdbedit -x user
/
配置Samba
sudo nano /etc/samba/smb.conf
可以直接复制下面的文本即可,由于每个用户都有一个配置文件(下面global后的第一行).
[global]config file = /etc/samba/smb.conf.%U workgroup = WORKGROUP log file = /var/log/samba/log.%m max log size = 1000 logging = file panic action = /usr/share/samba/panic-action %d server role = standalone server obey pam restrictions = yes unix password sync = yes passwd program = /usr/bin/passwd %u passwd chat = Enter\snew\s\spassword: %n\n Retype\snew\s\spassword: %n\n password\supdated\ssuccessfully . pam password change = yes usershare allow guests = no security = user passdb backend = tdbsam browseable = no[homes] comment = Home Directories browseable = no read only = yes create mask = 0700 directory mask = 0700 valid users = %S [printers] comment = All Printers browseable = no path = /var/spool/samba printable = yes guest ok = no read only = yes create mask = 0700[print$] comment = Printer Drivers path = /var/lib/samba/printers browseable = yes read only = yes guest ok = no
配置个人文件
sudo nano /etc/samba/smb.conf.user
可以直接复制下面的文本做一点适当的修正即可
[global] workgroup = WORKGROUP config file = /etc/samba/smb.conf.%U log file = /var/log/samba/log.%m max log size = 1000 logging = file panic action = /usr/share/samba/panic-action %d server role = standalone server obey pam restrictions = yes unix password sync = yes passwd program = /usr/bin/passwd %u passwd chat = Enter\snew\s\spassword: %n\n Retype\snew\s\spassword: %n\n password\supdated\ssuccessfully . pam password change = yes map to guest = bad user usershare allow guests = yes security = user passdb backend = tdbsam browseable = no[homes] comment = Home Directories browseable = no read only = yes create mask = 0700 directory mask = 0700 valid users = %S[printers] comment = All Printers browseable = no path = /var/spool/samba printable = yes guest ok = no read only = yes create mask = 0700[print$] comment = Printer Drivers path = /var/lib/samba/printers browseable = yes read only = yes guest ok = no[Album] comment = My Picture Files path = /mnt/usbdisk1/album#这里的路径最好不要改动,后面python须要从这里找所有文件夹 browseable = yes available = yes valid users = user write list = user public = no create mask = 750 directory mask = 750
下面两条命令都可以重启samba服户
sudo /etc/init.d/samba restartsudo service smbd restart
如果统统正常,在Windos命令行下输入树莓派的IP地址,就可以看到我们的共享文件了
如果配置有问题,请自行百度,下面几条测试命令供参考
/测试samba配置文件
sudo testparm -s /etc/samba/smb.confTest share folder in Linux
sudo apt-get install smbclient -ysmbclient -L //localhost/mnt/data -U root # 列出所有共享 smbclient -L localhost -U user%password
/
到目录为止,我们有了共享文件夹,然后所我们的照片全部放到这个文件夹下
/mnt/usbdisk1/album 这个文件夹下最好放文件夹,不要放照片,照片放在这个文件夹的文件夹下。
其余,这个文件夹下如果有一个文件夹叫photo,那么,只有PHP相册管理的登任命户的id=1才能查看,其他任何用户都不能看到,也算是一种隐蔽吧。但要在文件共享里设置为不共享就更完美,请自行研究。
接下来是搭建PYTHON所须要的第三方库
pymysql, exifread
sudo pip3 install pymysql sudo pip3 install exifread
等安装安成,将我的源代码链接: https://pan.baidu.com/s/111LQFZ0wNcifNFoBlUD5TA 提取码: dwme解压后放到/var/www/html/下,再实行:
sudo chmod -R 777 /var/www
如果没有操作失落误,恭喜你成功了!
开始考验吧!
如有什么问题,可以与我谈论!
pg2222@163.com
你也可以在CSDN中找到我的这篇文章
链接:https://blog.csdn.net/pg2222/article/details/104589104
G. Peng
20200301