软件下载链接:https://www.xingyousoft.com/softcenter/XYImage
步骤1:请先下载并安装“星优图片处理大师”软件,下载地址确保是官方网站。打开软件后,我们在左侧功能栏找到并点击【修正DPI】功能。
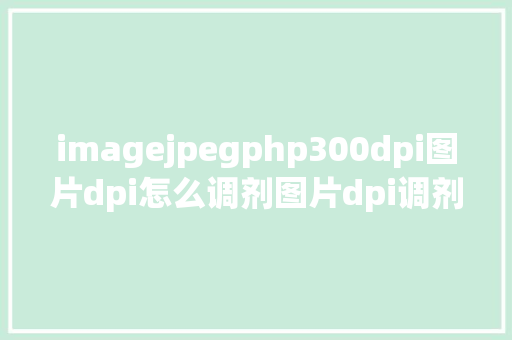
步骤2:接着,点击【添加文件】按钮。那么就可以在跳出框中选择须要调度的图片。可一次性选择多个图片,支持批量操作。
步骤3:图片上传成功后,我们在底部的设置图片DPI,直接不才拉框选择想要的数值即可。
步骤4:设置好了,点击【开始转换】赤色按钮。软件将图片dpi调度启动了。
步骤5:图片dpi调度完毕后,软件会自动打开输出目录。我们查看里面的文件,我们检讨里面的图片是否按设置调度。
图片dpi调度的方法二:利用“Adobe Photoshop”软件
首先,确保你的打算机上已经安装了Adobe Photoshop软件,并且它是最新版本或者至少是一个能够稳定运行的版本。然后,双击Photoshop的图标启动运用程序。
打开图片
启动Photoshop后,你会看到一个初始的事情界面。此时,你须要将须要调度DPI的图片导入到Photoshop中。
点击菜单栏顶部的“文件”(File)选项,它会展开一个下拉菜单。
不才拉菜单中,选择“打开”(Open)选项,或者你也可以直接按快捷键Ctrl + O(在Mac上是Cmd + O)来快速打开文件选择对话框。
在弹出的“打开”对话框中,浏览你的文件夹,找到并选中你想要调度DPI的图片文件。确保文件类型精确(如JPEG、PNG、TIFF等),然后点击“打开”按钮。图片将加载到Photoshop的事情区域中。
调度DPI
图片加载完成后,接下来是调度DPI的步骤。首先,点击菜单栏上的“图像”(Image)选项。
在“图像”下拉菜单中,选择“图像大小”(Image Size)选项。这将打开一个新的对话框,显示当前图片的尺寸和分辨率信息。
在“图像大小”对话框中,有几个关键的设置须要把稳:
宽度和高度:这些字段显示了图片确当前尺寸。如果你只是想调度DPI而不改变图片的实际尺寸,那么这两个值该当保持不变。
分辨率:这是你须要调度的关键字段。在“分辨率”字段中输入你想要的DPI值(例如,300 DPI)。确保阁下的单位设置为“像素/英寸”(Pixels/Inch),这是打印行业常用的单位。
重新采样图像:这个选项默认可能是选中的,但如果你只是想调度DPI而不改变图片的实际像素数量,那么你该当取消勾选这个选项。这样做可以确保图片的尺寸和像素数量保持不变,仅改变其DPI值。
完成上述设置后,点击对话框底部的“确定”按钮。Photoshop将根据你的设置更新图片的分辨率,而不会改变其实际尺寸或像素数量。
保存调度后的图片
调度完DPI后,你可能想要保存这个变动后的图片作为一个新的文件,以保持原始图片的完全性。
点击菜单栏上的“文件”(File)选项,然后选择“另存为”(Save As)选项。你也可以利用快捷键Shift + Ctrl + S(在Mac上是Shift + Cmd + S)来快速打开“另存为”对话框。
在“另存为”对话框中,选择一个保存位置,输入一个新的文件名(以便与原始文件区分),并从“格式”下拉菜单中选择一个得当的文件格式(如JPEG、PNG或TIFF等)。
点击“保存”按钮,并根据须要调度任何额外的保存选项(如JPEG的质量设置)。
末了,点击“确定”或“保存”按钮来保存你的变动。现在,你就有了一个DPI值已经调度过的新图片文件,可以按需利用了。
图片dpi调度的方法三:利用在线图片处理工具“图片处理王”
搜索并访问在线图片处理网站:
首先,打开你的浏览器,利用搜索引擎查找“图片处理王”。
选择调度DPI的功能:
在网站的主界面上,找到图片处理或DPI调度的干系功能。有些网站可能会将此功能列在菜单中,或供应专门的工具页面。在选择相应的功能后,你常日会看到一个按钮或链接,用于上传须要调度DPI的图片。
上传图片:
点击上传按钮,将你的图片文件从打算机中选择并上传到网站。大多数在线工具支持多种图片格式,如JPEG、PNG、GIF等。确保你上传的是须要调度DPI的精确图片文件。
设置DPI值:
一旦图片上传完成,进入DPI调度页面。你会看到一个输入框或下拉菜单,许可你选择或输入新的DPI值。根据你的需求设置得当的DPI值。例如,你可以设置为300 DPI以便于高质量打印,或72 DPI用于屏幕显示。确保设置准确,以知足你的需求。
处理图片:
完成DPI设置后,点击“天生”或“调度”按钮。网站会开始处理你的图片,调度其DPI值。这一过程可能须要几秒钟到几分钟的韶光,详细取决于图片的大小和网站的处理速率。
下载或保存调度后的图片:
处理完成后,网站会供应一个下载链接或按钮。点击下载链接,将调度后的图片保存到你的打算机上。确保文件保存位置易于查找,以便于后续利用。如果须要,你可以进一步对图片进行保存或备份操作。
图片dpi调度的方法四:利用“Inkscape”软件
打开Inkscape并导入图片:
启动Inkscape软件。
通过“文件”菜单选择“打开”,然后找到并导入你想要调度DPI的图片。
调度图片尺寸:
选中图片(利用选择工具,常日快捷键为F1)。
在工具栏中找到“工具”或“图像”菜单,并选择类似于“调度大小”或“重新调度大小”的选项。
在弹出的对话框中,你可以设置新的宽度和高度(以像素为单位)。把稳,这里你实际上是在调度图像的像素数量,而不是直接设置DPI。
如果你的目的是为了在打印时得到特定的DPI,你须要知道打印尺寸(以英寸为单位),然后打算所需的像素数。例如,如果你想要一个300 DPI的打印输出,并且打印尺寸为4x6英寸,那么你须要将图像的宽度设置为1200像素(300 DPI 4英寸),高度设置为1800像素(300 DPI 6英寸)。
保存调度后的图片:
在完成尺寸调度后,点击“确定”或“运用”来保存变动。
然后,你可以通过“文件”菜单选择“导出”或“另存为”,将调度后的图片保存为所需的格式。
把稳,在导出时,你可以选择保存为PNG、JPEG等格式,并设置相应的输出质量。
然而,须要强调的是,Inkscape本身并不直接供应一个设置DPI的选项。DPI常日是在打印或显示图像时由打印设备或显示设备决定的。因此,在利用Inkscape调度图像尺寸时,你该当关注图像的像素尺寸和打印尺寸,以确保在打印时得到所需的DPI。
如果你确实须要在Inkscape中处理与DPI干系的任务,并且须要精确掌握打印输出的DPI,你可能须要结合利用Inkscape和其他工具(如图像查看器或打印设置对话框)来查看和调度打印属性。
图片dpi调度的方法五:利用Windows系统自带的画图工具
首先,启动你的打算机上的画图工具。这常日是一个预装在Windows操作系统中的大略而强大的图像编辑程序。一旦画图工具窗口打开,你将看到一个简洁的用户界面,上面排列着各种用于编辑图像的工具和菜单选项。
接下来,将你的把稳力集中在画图工具的菜单栏上。点击位于菜单栏顶部的“文件”选项,这将会展开一个下拉菜单,里面包含了与文件操作干系的各种命令。在这个下拉菜单中,探求并选择“打开”命令。这一操作将触发一个文件浏览窗口,许可你导航到你的图片文件所在的位置。
浏览你的文件夹,找到并选中那张你想要调度DPI的图片文件。一旦你选中了它,点击“打开”按钮或双击图片文件,它就会被加载到画图工具的编辑区域中。
现在,图片已经显示在画图工具的画布上了,你可以开始调度它的DPI了。不过,请把稳,画图工具本身并不直接供应设置DPI的选项,由于DPI(每英寸点数)是一个与打印输出干系的度量单位,而画图工具紧张处理的是图像的像素尺寸。不过,你可以通过调度图像的像素大小来间接影响其在打印时的DPI。
为了调度图像的像素大小,你须要点击菜单栏上的“图像”选项。在弹出的子菜单中,你会看到“拉伸/扭曲”和“重新调度大小”两个选项,它们都可以用来改变图像的尺寸。不过,对付大多数情形来说,“重新调度大小”是一个更直不雅观且常用的选择。
点击“重新调度大小”选项后,一个包含多个设置选项的对话框将会涌现。在这个对话框中,你会把稳到有一个“像素”选项卡,它许可你指定图像的新宽度和高度(以像素为单位)。
要间接设置DPI,你须要知道你想要打印的图像尺寸(以英寸为单位)以及你希望达到的DPI值。然后,你可以利用一个大略的公式来打算所需的像素尺寸:新像素尺寸 = DPI值 打印尺寸(英寸)。
假设你想要打印一个4英寸宽、6英寸高的图片,并且希望它以300 DPI的分辨率打印出来,那么你就须要将图片的宽度设置为1200像素(300 DPI 4英寸),高度设置为1800像素(300 DPI 6英寸)。
在“重新调度大小”对话框中,输入这些新的像素尺寸值,并确保“保持纵横比”选项当选中(如果你不想改变图像的宽高比的话)。然后,点击“确定”按钮来运用变动。
末了,不要忘却保存你的事情。点击菜单栏上的“文件”选项,然后选择“保存”或“另存为”来保存你的调度后的图片文件。现在,你的图片就已经准备好以你指定的DPI值进行打印了。
图片dpi调度的方法六:利用编程工具Python的Pillow
步骤一:安装Pillow库
如果你还没有安装Pillow库,可以通过pip命令来安装。打开你的命令行工具(如CMD、Terminal或PowerShell),然后输入以下命令:
bash
pip install Pillow
步骤二:编写Python脚本来调度DPI
接下来,你可以编写一个Python脚本来打开你的图片文件,修正其DPI,并保存修正后的图片。以下是一个大略的示例脚本:
python
from PIL import Image
def adjust_dpi(input_image_path, output_image_path, new_dpi):
"""
调度图片的DPI并保存。
:param input_image_path: 输入图片的路径
:param output_image_path: 输出图片的路径
:param new_dpi: 新的DPI值,一个元组,例如(300, 300)
"""
# 打开图片
image = Image.open(input_image_path)
# 修正DPI,把稳Pillow并没有直接设置DPI的API,这里我们通过设置info中的'dpi'来实现
# 但这种办法在保存某些格式(如JPEG)时可能不起浸染,由于JPEG格式不支持存储DPI信息
# 如果须要保存DPI信息,可以考虑保存为PNG格式
image.tag[270] = new_dpi[0] # 水平DPI
image.tag[271] = new_dpi[1] # 垂直DPI
# 或者大略地,如果不关心Pillow的DPI处理机制,可以在保存时通过save函数的dpi参数来“提示”DPI
# 但请把稳,这并不会改变图像的分辨率,只是修正了与图像干系的元数据
# 保存图片,并指定DPI(如果格式支持)
image.save(output_image_path, dpi=new_dpi)
# 利用示例
input_image_path = 'path/to/your/image.jpg' # 更换为你的图片路径
output_image_path = 'path/to/your/output_image.png' # 更换为你希望保存的路径和文件名
new_dpi = (300, 300) # 新的DPI值
adjust_dpi(input_image_path, output_image_path, new_dpi)
把稳:
Pillow库本身在处理JPEG格式的DPI信息时可能有些限定,由于JPEG格式本身并不直接支持存储DPI信息。在这种情形下,你可以考虑将图片保存为PNG格式,由于PNG格式支持存储DPI信息。
上面的示例代码中,我利用了image.tag[270]和image.tag[271]来考试测验设置DPI,但这并不是Pillow官方推举的方法,并且在某些情形下可能不起浸染。更常见的做法是在保存图片时通过save函数的dpi参数来“提示”DPI,但这并不会改变图像的分辨率,只是修正了与图像干系的元数据。
修正DPI不会改变图片的分辨率(即像素数量),只会改变图片在打印或显示时的相对大小。如果你须要同时改变图片的分辨率和DPI,你须要先对图片进行缩放处理。
DPI值的高低直接映射到打印品的细腻程度与清晰度上。高DPI值意味着每英寸内包含的像素点更多,从而在打印时能够捕捉到更多的细节与色彩过渡,使得图像边缘更加平滑,色彩过渡自然,整体视觉效果更加逼真。然而,这一上风每每伴随着文件体积的显著增加,对付存储空间和传输速率提出了更高哀求。因此,在准备打印稿时,根据实际需求合理设置DPI值,既能担保打印效果,又能有效掌握文件大小,避免不必要的资源花费。
调度DPI值并不能凭空提升图像质量。如果原始图像分辨率较低,纵然提高DPI值,也无法真正改进打印效果,反而可能导致图像模糊或失落真。不同的打印设备和显示媒介对DPI的需求互异。例如,高分辨率的喷墨打印机可能须要较高的DPI值以得到最佳效果,而在线展示的图像则可能更看重文件大小与加载速率,因此需适当降落DPI值。
节制DPI的调度技巧,是每一位图像处理者的必修课。它不仅能够帮助你在打印领域实现高质量的输出,还能在数字天下中优化图像表现,使之更加适应多样化的展示需求。通过本文的先容,希望你能在实践中灵巧利用这些技巧,让每一张图片都能以最完美的姿态呈现给天下。无论是细腻入微的打印作品,还是流畅无阻的在线分享,都能成为你创意表达的完美载体。









