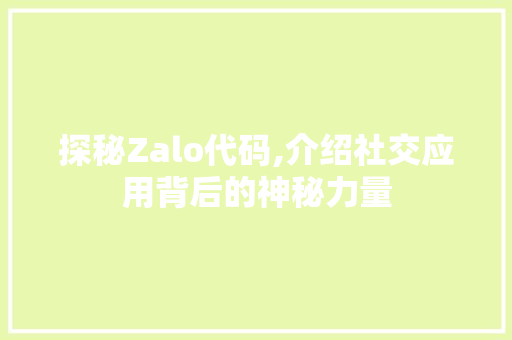在现代社会,文字处理软件Word已经成为了人们日常生活中不可或缺的工具。无论是学习、工作还是日常生活,我们都需要经常使用Word来编辑文档。在编写代码时,传统的Word排版方式往往显得力不从心。今天,就让我们一起来探讨一下,如何利用Word中的代码粘贴技巧,提升文档编辑效率。
一、代码粘贴的基本操作
1. 在Word中,我们可以通过“粘贴”功能将代码粘贴到文档中。选择需要粘贴代码的位置,然后点击“开始”选项卡中的“粘贴”按钮,在弹出的菜单中选择“粘贴”。

2. 在粘贴代码时,Word会自动将代码转换为预格式化文本。此时,你可以通过以下方法来调整代码的显示效果:
(1)将光标置于代码行首,按“Ctrl+Shift+Enter”组合键,插入一个换行符,使代码占据整行。
(2)选中代码,右键点击选择“字体”选项,在“字体”对话框中设置合适的字体、字号和颜色。
(3)选中代码,右键点击选择“段落”选项,在“段落”对话框中设置缩进、间距等格式。
二、代码粘贴技巧
1. 使用代码格式化插件
Word自带的代码格式化功能较为有限,为了更好地展示代码,我们可以借助第三方代码格式化插件,如“CodeMaid”、“CodeFormatter”等。这些插件可以自动识别并格式化各种编程语言的代码,使代码更加美观、易读。
2. 利用“查找和替换”功能
在编辑代码时,我们经常会遇到需要查找和替换多处相同内容的场景。此时,我们可以利用Word的“查找和替换”功能,快速完成代码的修改。具体操作如下:
(1)选中代码区域,点击“开始”选项卡中的“查找”按钮,在弹出的“查找和替换”对话框中,选择“替换”选项卡。
(2)在“查找内容”框中输入要查找的内容,在“替换为”框中输入替换后的内容,点击“全部替换”按钮。
3. 使用“分栏”功能
在编辑较长的代码时,为了方便阅读,我们可以利用Word的“分栏”功能将代码分成多栏显示。具体操作如下:
(1)选中代码区域,点击“布局”选项卡中的“分栏”按钮,在弹出的菜单中选择“两栏”。
(2)调整两栏之间的间距,使代码在两栏中均匀分布。
通过以上介绍,相信你已经掌握了Word代码粘贴的技巧。在今后的文档编辑过程中,这些技巧将帮助你提高工作效率,使文档更加美观、易读。学会利用Word中的代码粘贴技巧,是每个Word使用者必备的技能。