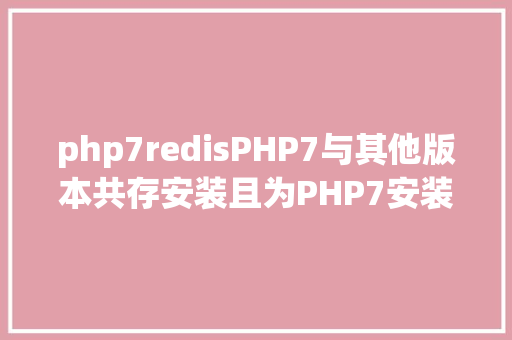3、 cat /etc/issue 或cat /etc/redhat-release(看CentOS)
查看linux安装了哪些软件rpm -qa
安装screenyum -y install screen

yum install lrzsz
查看安装位置which +screen/yum/java
安装jdk这里安装的 jdk1.8.0_221
由于8系列须要先登录个oracle账号
去网上找了个
账号:2696671285@qq.com
密码:Oracle123
下载后解压tar -zxvf jdk-8u221-linux-x64.tar.gz
配置环境vim /etc/profile
加入
#java
export JAVA_HOME=/usr/local/java/jdk1.8.0_221
export JRE_HOME=${JAVA_HOME}/jre
export CLASSPATH=.:${JAVA_HOME}/lib:${JRE_HOME}/lib:$CLASSPATH
export JAVA_PATH=${JAVA_HOME}/bin:${JRE_HOME}/bin
export PATH=$PATH:${JAVA_PATH}
:wq 保存
更新环境变量,然后使配置生效source /etc/profile
末了查看java环境是否配置好
java -version
安装tomcat
安装tomcat的条件是配置好jdk,后续tomcat配置须要用到
第一步先检讨是否安装了tomcat检讨linux是否安装tomcat
rpm -qa|grep tomcat
如果有卸载
rpm -e `rpm -qa|grep tomcat
第二步下载tamcat压缩包下载前先确认系统的位数,64或者32
uname -a
wget,或者本机下载拖动
我这里下载的是tomcat-9.0.26
第三步,建好目录,解压mkdir /usr/local/tomcat
然后将下载的压缩包移动或者复制到对应的目录下
cp /usr/local/download/apache-tomcat-9.0.26.tar.gz /usr/local/tomcat/
解压
tar -zxvf cp /usr/local/download/apache-tomcat-9.0.26.tar.gz /usr/local/tomcat/
然后将apache-tomcat-9.0.26改一下名字
mv apache-tomcat-9.0.26 tomcat-9.0.26 ,这里自己随意
第四步,配置环境变量,端口等vim /etc/profile
末了一行加入以下信息
#tomcat
export CATALINA_HOME=/usr/local/tomcat/tomcat-9.0.26
export CLASSPATH=.:$JAVA_HOME/lib:$CATALINA_HOME/lib
export PATH=$PATH:$CATALINA_HOME/bin
须要修正默认端口的也可以修正端口文件
修正Tomcat端口
/usr/local/tomcat/tomcat-9.0.26/conf下的server.xml文件
vim server.xml,修正8080为其他即可
第五步验证安装结果在bin目录下启动 ./start.sh
检讨端口是否有守护进程
netstat -tnlp|grep java
ps -ef|grep java
ps -aux |grep java
如果java进程未启动,合营tomcat日志查看在/usr/local/tomcat/tomcat-9.0.26/logs/下
启动时tail -f -n20 查看日志信息
一样平常为防火墙等
linux 修正防火墙配置CentOS 7或RHEL 7或Fedora中防火墙由firewalld来管理
常用的编辑iptables 创造不存在这个文件
下面先容还原传统的管理办法。
先安装
yum install iptables-services
启动iptables
systemctl enable iptables
systemctl start iptables
查看防火墙状态
service iptables status
启动防火墙(本次有效,开机后规复默认)
service iptables start
停滞防火墙(本次有效,开机后规复默认)
service iptables stop
编辑防火墙文件 (建议都在配置文件配置,不要命令配置)vi /etc/sysconfig/iptables
添加80和3306端口 等等(自己配置)-A INPUT -m state –state NEW -m tcp -p tcp –dport 80 -j ACCEPT #80端口开放
-A INPUT -m state –state NEW -m tcp -p tcp –dport 3306 -j ACCEPT #3306端口开放
-I INPUT -s 113.106.93.110 -p tcp --dport 8089 -j DROP #禁止指定IP访问 8089
-I INPUT -s 113.106.93.110 -p tcp --dport 8080 -j ACCEPT #开放固定ipIP访问 8080
保存规则
service iptables save
防火墙使配置文件生效systemctl restart iptables.service
如果提示
Job for iptables.service failed because the control process exited with error code. See "systemctl s
可用journalctl -xe查看非常信息
centos7默认的防火墙是firewalld防火墙,不是利用iptables,因此须要先关闭firewalld做事
关闭firewalld
systemctl stop firewalld
systemctl mask firewalld
利用iptables做事
刚才已经加进去了
重启生效
systemctl restart iptables.service
设置iptables防火墙为开机启动项
systemctl enable iptables.service
安装nginxwget http://nginx.org/download/nginx-1.15.12.tar.gz
压缩包我是放在/usr/local/download/下
解压
tar -zxvf
编译:(把证书模块带上,防止后面加证书配置时,无法重启)./configure --prefix=/usr/local/nginx --with-http_ssl_module
安装:make & make install
启动:/usr/local/nginx/sbin/nginx -c /usr/local/nginx/conf/nginx.conf
停滞:/usr/local/nginx/sbin/nginx -s stop
重启:/usr/local/nginx/sbin/nginx -s reload
配置域名证书
重启时报错:
由于安装nginx时没有加载SSL模块
nginx短缺http_ssl_module模块,编译安装时带上--with-http_ssl_module
在nginx 目录下:
./configure --prefix=/usr/local/nginx --with-http_ssl_module
然后make
结束后不要make install,不要make install,不要make install
然后备份原有安装的nginx:
cp /usr/local/nginx/sbin/nginx /usr/local/nginx/sbin/nginx.bak
停滞nginx:
/usr/local/nginx/sbin/nginx -s stop
将刚才编译好的nginx覆盖原有的nginx,
cp /usr/local/download/nginx-1.15.12/objs/nginx /usr/local/nginx/sbin/
Y,确认覆盖
查看nginx版本
/usr/local/nginx/sbin/nginx -V
修正nginx配置增加域名证书模块
记得证书要有:
我的放在conf目录下
所有报错日志都有显示,根据日志排查:
启动:/usr/local/nginx/sbin/nginx -c /usr/local/nginx/conf/nginx.conf
访问,nice
nginx常用命令:
启动:/usr/local/nginx/sbin/nginx -c /usr/local/nginx/conf/nginx.conf
停滞:/usr/local/nginx/sbin/nginx -s stop
重启:/usr/local/nginx/sbin/nginx -s reload
启动做事失落败常见日志定位:
tomcat:tail -f -n20 /usr/local/tomcat/tomcat-9.0.26/logs/localhost.2019-09-29.log
nginx:tail -f -n20 /usr/local/nginx/logs/error.log
安装mysql系统约定安装文件下载目录:/usr/local/download/
Mysql目录安装位置:/usr/local/mysql
数据库保存位置:/data/mysql
日志保存位置:/data/log/mysql
接下来我们在 Centos7 系统下利用 yum 命令安装 MySQL
安装前,我们可以检测系统是否自带安装 MySQL:
rpm -qa | grep mysql如果你系统有安装,那可以选择进行卸载:
rpm -e mysql // 普通删除模式
rpm -e --nodeps mysql // 强力删除模式,如果利用上面命令删除时,提示有依赖的其它文件,则用该命令可以对其进行强力删除
安装 MySQL:wget http://repo.mysql.com/mysql-community-release-el7-5.noarch.rpm
rpm -ivh mysql-community-release-el7-5.noarch.rpm
yum update
yum install mysql-server
权限设置:chown mysql:mysql -R /var/lib/mysql
初始化 MySQL:mysqld --initialize
启动 MySQL做事:systemctl start mysqld
查看 MySQL 运行状态:systemctl status mysqld
把稳:如果我们是第一次启动 mysql 做事,mysql 做事器首先会进行初始化的配置。
此外,你也可以利用 MariaDB 代替,MariaDB 数据库管理系统是 MySQL 的一个分支,紧张由开源社区在掩护,采取 GPL 授权容许。开拓这个分支的缘故原由之一是:甲骨文公司收购了 MySQL 后,又将 MySQL 闭源的潜在风险,因此社区采取分支的办法来避开这个风险。
MariaDB的目的是完备兼容MySQL,包括API和命令行,使之能轻松成为MySQL的代替品。
安装mariadb:yum install mariadb-server mariadb
mariadb数据库的干系命令是:
systemctl start mariadb #启动MariaDB
systemctl stop mariadb #停滞MariaDB
systemctl restart mariadb #重启MariaDB
systemctl enable mariadb #设置开机启动
验证 MySQL 是否安装成功mysqladmin --version linux上该命令将输出以下结果,该结果基于你的系统信息:
如果以上命令实行后未输出任何信息,解释你的Mysql未安装成功。
登录 mysql,新安装的mysql没有密码,
给mysql创建root密码:
mysqladmin -u root password "new_password";
或者登录连上mysql:
格式:mysql> set password for 用户名@localhost = password('新密码');
例子:mysql> set password for root@localhost = password('123');
然后再连接测试
mysql -uroot -p 回车输入密码
mysql做事设置开机自启动:systemctl enable mysql
systemctl daemon-reload
创建数据库进入数据库后
create database te_employee charset=utf8;
事先将数据库文件上传到做事器:
/usr/local/download/hr_web.sql
然后use te_employee;
source /usr/local/download/hr_web.sql
show tables
设置云数据库本地访问例如,你想myuser利用mypassword从任何主机连接到mysql做事器的话。
GRANT ALL PRIVILEGES ON . TO 'myuser'@'%' IDENTIFIED BY 'mypassword' WITH GRANT OPTION;
FLUSH PRIVILEGES;
安装PHP
安装php依赖包:yum install libxml2
yum install libxml2-devel
下载php7,下载地址: http://cn2.php.net/distributions/php-7.2.1.tar.gz ,选择下载的版本,进入到下载路径,输入下载命令:
cd /usr/local
wget http://cn2.php.net/distributions/php-7.2.1.tar.gz
tar -zxvf php-7.2.1.tar.gz
rm php-7.2.1.tar.gz
mv php-7.2.1 php
cd php
./configure --prefix=/usr/local/php --with-zlib --enable-zip --with-openssl --enable-fpm --enable-mbstring --with-libdir=lib64
make&make install
cp php.ini-production /usr/local/php/lib/php.ini
cp sapi/fpm/php-fpm /etc/init.d/php-fpm
添加实行权限
chmod +x /etc/init.d/php-fpm
php-fpm的配置文件
cp etc/php-fpm.conf.default /usr/local/php/etc/php-fpm.conf
cp etc/php-fpm.d/www.conf.default /usr/local/php/etc/php-fpm.d/www.conf
设置默认启动php-fpm的进程数和最大启动数
vim /usr/local/php/etc/php-fpm.d/www.conf
pm.max_children = 200
pm.start_servers = 20
pm.min_spare_servers = 10
pm.max_spare_servers = 30
设置环境变量
vim /etc/profile
末了一行加入
export PATH=/usr/local/php/bin:$PATH
刷新环境变量
source /etc/profile
启动
/etc/init.d/php-fpm
重启php-fpm:
找到master的进程ID
ps -ef | grep php
kill ID
然后再次启动
/etc/init.d/php-fpm
配置nginx支持php 编辑对应的nginx配置文件,我的配置文件路径/usr/local/nginx/conf/nginx.conf
vim /usr/local/nginx/conf/nginx.conf
在http模块里面添加下面内容
server {
listen 82;
server_name localhost 47.92.151.19;
root /opt/www;
location / {
root html;
index index.html index.htm index.php;
}
location ~ \.php$ {
fastcgi_pass 127.0.0.1:9000;
fastcgi_index index.php;
fastcgi_param SCRIPT_FILENAME /opt/www$fastcgi_script_name;
include fastcgi_params;
}
}
在/opt/www下新建index.php
vi index.php
<?php
phpinfo();
?>
重启nginx
nginx -s reload
浏览器输入IP地址:82/index.php就可以看到phpinfo的信息,配置成功,若不堪利再重启下php-fpm。
安装composer
curl -sS https://getcomposer.org/installer | php
将composer.phar文件移动到bin目录以便全局利用composer命令
mv composer.phar /usr/local/bin/composer
切换海内源
composer config -g repo.packagist composer https://packagist.phpcomposer.com
如果提示:
Do not run Composer as root/super user! Seehttps://getcomposer.org/rootfor details
是由于composer不肯望我们用root账号去操作,则须要创建一个账号
useradd -g root composer
切换到composer账号
su composer
利用composer账号进行composer命令操作
安装Apache
第一步安装apr:下载:http://archive.apache.org/dist/apr/apr-util-1.5.4.tar.gz
解压:tar -axvf apr-util-1.5.4.tar.gz
进到解压的文件夹 cd apr-util-1.5.4
./configure --prefix=/usr/local/apr
参考:https://blog.csdn.net/wangshuminjava/article/details/80483397
启动apach:/usr/local/httpd/bin/apachectl start
端口配置:vim /usr/local/httpd/conf/httpd.conf
然后重启:/usr/local/httpd/bin/apachectl restart