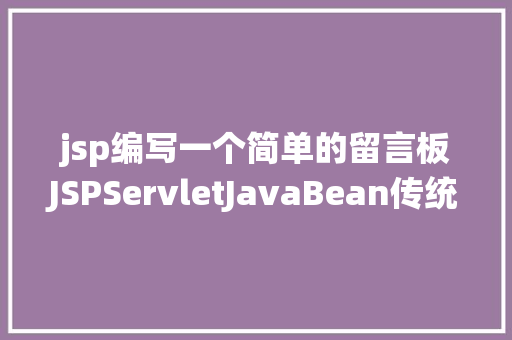案例环境:
主机操作系统IP地址紧张软件Nginx做事器RedHat7.3 x86_64192.168.113.151nginx-1.12.0.tar.gztomcat做事器1CentOS7.4 x86_64192.168.113.129jdk-8u91-linux-x64.tar.gz / apache-tomcat-8.5.16.tar.gzTomcat做事器2CentOS7.4 x86_64192.168.113.150jdk-8u91-linux-x64.tar.gz / apache-tomcat-8.5.16.tar.gz
Tomcat1 server配置1.启动主机后关闭防火墙

systemctl disable firewalld.service //禁用防火墙做事systemctl stop firewalld.service //关闭防火墙做事
2.安装JDK,配置Java环境
(1).解压jdk软件至/opt目录下,并将解压后天生的jdk文件夹移到/usr/local/下,改名为java。
tar zxvf jdk-7u65-linux-x64.gz -C /optmv jdk1.7.0_65/ /usr/local/java
(2).在/etc/profile.d/下建立java.sh脚本。
[root@centos7-1 ~]# vim /etc/profile.d/java.sh export JAVA_HOME=/usr/local/java //设置Java根目录export PATH=$PATH:$JAVA_HOME/bin //在PATH环境变量中添加Java根目录下的bin/子目录
(3).将java.sh脚本导入到环境变量,使其生效
source /etc/profile.d/java.sh
(4).运行java-version命令查看java版本是否和之前安装的同等。
[root@centos7-1 ~]# java -versionopenjdk version \"大众1.8.0_131\公众OpenJDK Runtime Environment (build 1.8.0_131-b12)OpenJDK 64-Bit Server VM (build 25.131-b12, mixed mode)
3.安装配置Tomcat
(1).解压apache-tomcat-8.5.16.tar.gz包至/opt目录,并将解压后天生的文件夹移动到/usr/local/下,改名为tomcat8。
tar zxvf apache-tomcat-8.5.16.tar.gz -C /opt/mv apache-tomcat-8.5.16/ /usr/local/tomcat8
(2).启动Tomcat
[root@centos7-1 ~]# /usr/local/tomcat8/bin/startup.sh Using CATALINA_BASE: /usr/local/tomcat8Using CATALINA_HOME: /usr/local/tomcat8Using CATALINA_TMPDIR: /usr/local/tomcat8/tempUsing JRE_HOME: /usr/local/javaUsing CLASSPATH: /usr/local/tomcat8/bin/bootstrap.jar:/usr/local/tomcat8/bin/tomcat-juli.jarTomcat started.
Tomcat默认运行在8080端口,运行netstat命令查看8080端口监听的信息。
[root@centos7-1 ~]# netstat -ntap | grep 8080 tcp6 0 0 :::8080 ::: LISTEN 1583/java
(3).打开浏览器访问测试http://192.168.113.129:8080/, 如果涌现x下面的界面,则表示Tomcat已经配置启动成功。
4.建立Java的web站点
(1).在根目录下建立一个web目录,并在里面建立一个webapp1目录,用于存放网站文件。
[root@centos7-1 ~]# mkdir -pv /web/webapp1mkdir: 已创建目录 \"大众/web\公众mkdir: 已创建目录 \公众/web/webapp1\"大众
(2).在webapp1目录下建立一个index.jsp的测试页面。
[root@centos7-1 ~]# vim /web/webapp1/index.jsp <%@ page language=\公众java\"大众 import=\"大众java.util.\"大众 pageEncoding=\"大众UTF-8\公众%> //注释<html> <head> <title>JSP test1 page</title> //测试页标题 </head> <body> <% out.println(\公众Welcome to test site,http://www.test1.com\"大众);%> //测试页主体内容 </body></html>
(3).修正Tomcat的server.xml文件。
定义一个虚拟主机,并将网站文件路径指向已经建立的/web/webapp1,在host段增加context段。
[root@centos7-1 ~]# vim /usr/local/tomcat8/conf/server.xml <Host name=\"大众localhost\"大众 appBase=\"大众webapps\"大众 unpackWARs=\公众true\"大众 autoDeploy=\公众true\"大众><Context docBase=\"大众/web/webapp1\"大众 path=\"大众\"大众 reloadable=\"大众false\"大众></Context>docBase:web运用的文档基准目录reloadable: 设置监视“类”是否变革path=\公众\"大众: 设置默认“类
(4).关闭Tomcat,再重新启动。
/usr/local/tomcat8/bin/shutdown.sh //关闭Tomcat/usr/local/tomcat7/bin/startup.sh //重启Tomcat
(5).通过浏览器访问http://192.168.113.129:8080/, 涌现下面的界面,解释Tomcat站点配置成功并且能够运行JSP了。
Tomcat2 server配置Tomcat2 server配置方法基本同Tomcat1,个中包括:
1.启动主机后关闭防火墙。
2.安装JDK,配置Java环境,版本与Tomcat1 server同等。
3.安装配置Tomcat,版本与Tomcat1 server同等。
4.创建/web/webapp1目录,修正Tomcat配置文件server.xml文件,将网站文件目录变动到/web/webapp1/路径下。
5.在/web/webapp1/路径下建立index.jsp,为了差异将测试页index.jsp的内容变动如下:
[root@localhost ~]# vim /web/webapp1/index.jsp <%@ page language=\"大众java\公众 import=\"大众java.util.\公众 pageEncoding=\公众UTF-8\"大众%> //注释<html> <head> <title>JSP test2 page</title> //测试页标题 </head> <body> <% out.println(\公众Welcome to test site,http://www.test2.com\公众);%> //测试页主体内容 </body></html>
6.启动tomcat,浏览器访问http://192.168.113.150:8080/, 涌现下面的界面,解释Tomcat站点配置成功并且能够运行JSP了。
Nginx做事器配置在Nginx做事器192.168.113.151上安装Nginx,反向代理两个Tomcat站点,并实现负载均衡。1.关闭防火墙
systemctl disable firewalld.servicesystemctl stop firewalld.service2.安装支持软件
yum install gcc gcc-c++ make pcre pcre-devel zlib-devel openssl-devel -y3.解压并安装Nginx
useradd -s /bin/false www //创建运行用户www,逼迫禁止上岸系统shell环境tar zxvf nginx-1.12.0.tar.gz -C /opt //解压nginx软件至/opt目录下cd /opt/nginx-1.12.0/ //切换到解压后的nginx文件夹目录下./configure \ //配置nginx的详细选项--prefix=/usr/local/nginx \ --user=www \--group=www \--with-file-aio \--with-http_stub_status_module \--with-http_gzip_static_module \--with-http_flv_module \--with-http_ssl_module--prefix=/usr/l,ocal/nginx:指定nginx安装路径--user=www,--group=www:指定运行的用户和组--with-file-aio:启用文件修正支持--with-http_stub_status_module:启用状态统计--with-http_gzip_static_module:启用gzip静态压缩--with-http_flv_module:启用flv模块,供应寻求内存利用基于韶光的偏移量文件--with-http_ssl_module:启用ssl模块
4.配置nginx.conf
vim /usr/local/nginx/conf/nginx.conf
(1).在http{...}中加入以下代码,设定负载均衡的做事器列表,weight参数表示权值,权值越高被分配到的概率越大。为了使测试效果明显,把权重设置为一样。
upstream tomcat_server { server 192.168.113.129:8080 weight=1; server 192.168.113.150:8080 weight=1; } //配置后端做事池tomcat_server,以供应相应数据
(2).在http{...} - server{...} - location /{...}中加入一行“proxy_pass http://tomcat_server;” 。
location / { root html; index index.html index.htm; proxy_pass http://tomcat_server; //配置将访问要求转发给后端做事器池的做事器处理 }
利用以上办法,把Nginx的默认站点通过proxy_pass方法代理到了设定好的tomcat_server负载均衡做事器组上。
5.测试nginx配置文件是否精确。
[root@RedHat7-1 ~]# /usr/local/nginx/sbin/nginx -tnginx: the configuration file /usr/local/nginx/conf/nginx.conf syntax is oknginx: configuration file /usr/local/nginx/conf/nginx.conf test is successful
6.启动Nginx做事并查看其端口
[root@RedHat7-1 ~]# ln -s /usr/local/nginx/sbin/nginx /usr/local/sbin/ //创建nginx主程序的软链接,方便调用nginx命令[root@RedHat7-1 ~]# nginx //启动nginx做事[root@RedHat7-1 ~]# netstat -ntap | grep nginxtcp 0 0 0.0.0.0:80 0.0.0.0: LISTEN 17819/nginx: master[root@RedHat7-1 ~]# killall -1 nginx //重启nginx做事测试负载均衡效果
1.打开浏览器访问http://192.168.113.151/.
2.不断刷新浏览器测试,可以看到由于权重相同,页面会反复在以下两个页面切换。
第一次访问,涌现test1的测试页面,刷新后,第二次访问涌现test2的测试页面,这解释负载均衡集搭建成功,已经可以在两个tomcat server站点间进行切换了。
真实环境中,做事器集群站点的内容相同,这里是为了测试负载均衡集的效果而建立2个不同的测试页面。
实在很多技能不是一两篇文章就能说的清楚的。
那如何快速有效的学习并精通呢?
转发!
转发!
转发后关注作者,私信关键词:“ 架构 ”
以下代价1990元资料,免费领取!