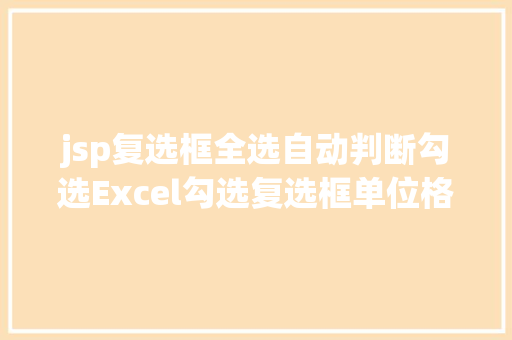WPS也在当前的办公软件中霸占很主要的地位,其部分功能乃至不输Office的功能,如下文中的这12个功能,Excel就直接没有,但在Excel中却可以轻松实现。
一、WPS技巧:粘贴数据到可见单元格。
可见单元格便是不包括隐蔽或者筛选筛选后隐蔽起来的单元格区域。

方法:
筛选或隐蔽数据,复制须要粘贴的值,在目标单元格区域左上角的第一个单元格处右击,选择【粘贴值到可见单元格】即可。
二、WPS技巧:金额大写。
方法:
选定目标单元格区域,快捷键Ctrl+1打开【设置单元格格式】对话框,选择【分类】中的【分外】,在右侧的【类型】中选择【中文大写数字】、【中文大写数字2】或【公民币大写】并【确定】即可。
三、WPS技巧:筛选合并单元格。
目的:按“部门”筛选员工信息。
方法:
单击筛选字段右侧的箭头,如部门,选中相应的字段【确定】即可。
四、WPS技巧:万元显示。
目的:将“金额”显示为“万元”的形式。
方法:
选中目标单元格区域,快捷键Ctrl+1打开【设置单元格格式】对话框,选择【分类】中的【分外】,在右侧的【类型】中选择【万元】并【确定】。
解读:
除了显示为“万元”以外,还可以是“百万”、“千万”等格式。
五、WPS技巧:批量合并或取消合并单元格。
目的:对“部门”列的值根据需求合并或取消合并单元格。
方法:
选中目标单元格区域,即B3:B12区域,单击【开始】菜单中【单元格格式】组中【合并居中】右侧的箭头,选择【拆分并添补内容】即可。
解读:
如果要合并单元格区域,只需选择箭头中下拉菜单中的【合并相同单元格】即可。
六、WPS技巧:阅读模式。
阅读模式更多的是为了查阅数据,以是能干的标识数据就显得非常必要,当鼠标移动时显示为十字光标。
方法:
单击【视图】-【阅读模式】右侧的箭头,选取添补色即可。
解读:
除了在【视图】菜单中设置外,也可以在状态栏中进行设置。
七、WPS技巧:谢绝录入重复项。
目的:在选定的目标单元格区域中,禁止录入重复值。
方法:
选定目标单元格区域,即C3:C12区域,单击【数据】菜单【重复项】右侧的箭头,选择【谢绝录入重复项】,打开【谢绝重复输入】对话框,如果对数据范围不做修正,直接【确定】即可。
八、WPS技巧:提取身份证信息。
目的:提取身份证年事。
方法:
1、选定第一个目标单元格,即E3,单击编辑栏中【插入函数】按钮,打开【插入函数】对话框,单击【常用公式】标签,单击【公式列表】中的【提取身份证年事】
2、单击【输入参数】组中【身份证号码】文本框右侧的箭头,选择第一个目标单元格,即D3,返回后【确定】。
3、拖动或双击添补柄添补其它单元格区域。
九、WPS技巧:提取身份证信息。
目的:提取身份证性别。
方法:
1、选定第一个目标单元格,即E3,单击编辑栏中【插入函数】按钮,打开【插入函数】对话框,单击【常用公式】标签,单击【公式列表】中的【提取身份证性别】
2、单击【输入参数】组中【身份证号码】文本框右侧的箭头,选择第一个目标单元格,即D3,返回后【确定】。
3、拖动或双击添补柄添补其它单元格区域。
解读:
除了提取年事、性别外,还可以提取生日。
十、WPS技巧:智能分列。
目的:提取出生年月。
方法:
1、将身份证号码复制并粘贴到目标单元格区域中,即E3:E12区域,单击【数据】-【分列】右侧的箭头,选择【智能分列】,打开【文本分列引导】对话框。
2、在【输入创建分列线位置】文本框中输入6并单击【创建】,此时在【数据预览】去中可以看到在生日第一位数字的前面插入了分割线。
3、再次在【输入创建分列线位置】文本框中输入14并单击【创建】,此时在【数据预览】去中可以看到在生日末了一位数字的后面插入了分割线。
4、单击【下一步】,选择【列数据类型及预览】中的【忽略此列】,选中预览区中的末了部分,单击【忽略此列】并【完成】。
解读:
除了根据宽度拆分值外,还可以根据【分隔符号】、【文本类型】、【按关键字】等进行拆分。
十一、WPS技巧:条件求和。
目的:按“部门”打算总“月薪”。
方法:
1、选中第1个目标单元格,即L3,单击编辑栏中的【插入函数】命令,打开【插入函数】对话框。
2、单击【常用公式】,选择【公式列表】中的【多条件求和】。
3、单击【参数输入】组中【待求和区域】右侧的箭头,选取H3:H12区域,并单击箭头返回。
4、单击【条件1】右侧的箭头,选取B3:B12区域,并单击箭头返回。
5、单击【查询条件】右侧的箭头,选择K3,并单击箭头返回。
6、打击【确定】按钮关闭【插入函数】对话框。
7、拖动或双击添补柄添补其它区域。
十二、WPS技巧:公式中文提示。
如下图,在输入公式时,提示信息都是中文的,不在像Excel那样难懂。
最美尾巴:
文中先容了WPS的12个实用功能,这些功能是WPS独占的,在Excel中是不存在的。如果要在Excel中实现上述功能,你会怎么操作呢?