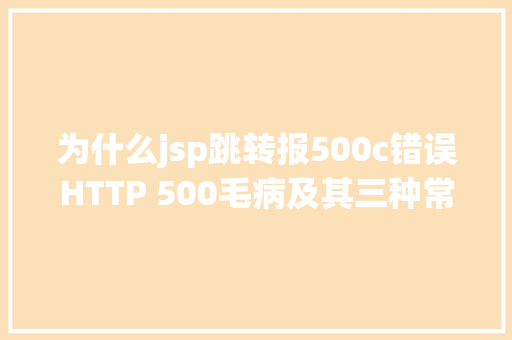我相信一定有不幼年伙伴利用过虚拟机软件,个中不乏广大的 VirtualBox 爱好者。
我自然也是个中一员,平时测试个别系啥的也常常用到它。
至于说到如何操作管理 VirtualBox 虚拟系统,由于自己的水平有限,平时也便是用用它自带的 GUI 来操作。

但是,你也可能曾经思考过一个问题,假如有一天,由于某些缘故原由你不再能依赖 GUI 而须要远程管理它,乃至可能还要管理多台 VirtualBox 做事。
这个可能在过生日的那一天真的会实现吗?
我现在就可以见告你,不用等到过生日那一天,现在就能实现!
这就不得不提到的目前相对来说较为简便易上手的办理方案 phpVirtualBox 了。
VirtualBox 的官网首页上就有它。
实在说到 phpVirtualBox ,很可能有的小伙伴在以前过生日的时候就认识它了,怀念那时大家还毛发茂密的年轻态。
事实是它的身影早已涌如今了各大流利操作系统平台之上。
比如,我们利用过的网红 NAS 网盘等系统等(例如 XigmaNas ),都搭载预设了 phpVirtualBox 。
只不过嘛多少有那么一点点小遗憾,这些内嵌的 VirtualBox 普遍版本较低,不是 4.x 的,便是 5.x 的。
打开如今的 VirtualBox 官网,最新版本可是当红的 6.1 。
而 phpVirtualBox 的运用又如此之广泛,那么纵然没有远程管理的需求,我不禁在想如果自己徒手安装利用它可不可以呢?
答案当然是肯定的,而且自己安装有好处可以自由定义配置,我已经给小伙伴们踩过坑了,下面我们就来看看详细怎么做吧。
先来个大略快速地搞定 phpVirtualBox
开始前的先决条件(假定我们已经有这样的环境了)。
当然你也可以在 Linux 上操作,都是类似的内容,只要担保有能阐明 php 的 WEB 环境即可。
1、本机 Windows 系统上已安装有 VirtualBox 6.1.x
2、本机 Windows 系统上已安装有 WampServer 3.2.x (WEB环境支持PHP,版本>=5.2)
参考文章:《WampServer最新版一键安装》
文章链接:https://www.sysadm.cc/index.php/webxuexi/746-wampserver-one-click-install
一、下载 phpVirtualBox安装前我们须要先获取最新版的 phpVirtualBox ,可以通过以下链接来下载。
https://github.com/phpvirtualbox/phpvirtualbox/archive/develop.zip
如果你嫌下载慢,我这儿有海内备用下载,我怕 GitHub 崩了自己留了一份,速率会快很多。
phpvirtualbox-develop.zip(4.33M)
下载链接:https://www.90pan.com/b2249063
提取码:<抱歉!
链接失落效,如有须要请关注"大众年夜众号留言给我。>
二、安装 phpVirtualBox
将下载下来的 phpvirtualbox-develop.zip 文件解压缩,得到名为 phpvirtualbox-develop 的一个文件夹。
再将这个文件夹移动到 Web 做事发布的根目录下,并重命名为 phpvirtualbox 。
我这儿利用的是 WampServer,以是默认情形下该当像下面这样放置文件夹。
# 32位 WampServerC:\Wamp\www\phpvirtualbox\# 64位 WampServerC:\Wamp64\www\phpvirtualbox\
我们在刚才移动好的文件夹中找一个叫作 config.php-example 的文件,它是一份配置模板文件,将它复制为一份新文件并将其重命名为 config.php 。
嗯,你没猜错,这个新复制的文件便是我们接下来要对其大动手术的 phpVirtualBox 的紧张配置文件。
用你喜好的文本编辑器打开这个 config.php ,这里面有很多配置项,不过不要眼花,我们先只做大略的一两项变动即可。
找到大概第12、13行的地方,就像下面那样。
/ Username / Password for system user that runs VirtualBox /var $username = 'vbox';var $password = 'pass';
看出来了吧,用户和密码嘛,不过你肯定会问这是什么的用户和密码呢?
问得好!
说实话我一开始也是懵的,难道是 phpVirtualBox 的登录帐号和密码吗?
实在不是的,这里的用户和密码是指运行 VirtualBox 的 WEB 做事( vboxwebsrv )的用户和密码。
纳尼纳尼,从哪儿冒出来个 VirtualBox 的 WEB 做事?
好吧,怪我没先说清楚,骚瑞!
我们先来快速恶补一下官方的一张 phpVirtualBox 运行事理图。
-----------------------------------------------------| Web Server || phpVirtualBox (config.php contains VirtualBox || | access information) |------|---------------------------------------------- |Authentication and VirtualBox communication | | ----------------------------------------------- | | VirtualBox Installation | | | | '---- vboxwebsrv (running as user X) | | | | | '--- User X's VirtualBox configuration | | and virtual machines | | | -----------------------------------------------
有的小伙伴可能要骂人了,乖乖,陵暴我看不懂鸟语是吧。
骚瑞骚瑞,你看我这么骚就体谅我吧,实在我也不是很懂,不过你只要理解一点,利用 phpVirtualBox 来管理 VirtualBox ,是须要通过运行 vboxwebsrv 做事的。
第一,vboxwebsrv 做事与 VirtualBox 交互,供应了访问 VirtualBox 的接口。
第二,phpVirtualBox 连接 vboxwebsrv 做事,通过 vboxwebsrv 做事接口达到访问 VirtualBox 的目的。
朦朦胧胧,迷迷糊糊,似懂非懂?
好吧,不管那么多了,总而言之我们要先找到这个 vboxwebsrv 做事,然后将它运行起来就行了。
见告你个好,实际上只要你正常安装了 VirtualBox ,那么实在它就随着主程序默认地躺在了根目录下。
比如 Windows 系统下,它在这儿(便是个可实行文件):
%ProgramFiles%\Oracle\VirtualBox\VBoxWebSrv.exe
而根据官方解释,Windows 或 MacOS 两种系统环境下,其 vboxwebsrv 做事运行利用的该当是与当前登录系统的帐号和密码相同。
大口语也便是说,你现在的 Windows 当前登录的用户名叫“狗蛋”,密码是“5201314”,那么这个做事要运行起来,用的便是“狗蛋”和“5201314“了。
好了,这回总算是看明白了,那我们立时来试一试。
1、修正 config.php 中的帐号和密码
比如你当前登录的 Windows 帐号是 “admin”,密码是 “www.sysadm.cc” ,那么该当这样修正。
/ Username / Password for system user that runs VirtualBox /var $username = 'admin';var $password = 'www.sysadm.cc';
2、运行 vboxwebsrv 做事
打开一个命令掌握台,输入以下命令行(由于引用了环境变量,实际运行时最好带上两侧的引号)。
"%ProgramFiles%\Oracle\VirtualBox\VBoxWebSrv.exe"
这里我们没有加任何参数,可以看到实行后掌握台有输出显示。
实在不加参数直接拿来用可以作为调试之用,在实际后台运行时可以加上管道符 > nul ,避免无用信息输出。
实际把做事放到后台运行,可以这样:
"%ProgramFiles%\Oracle\VirtualBox\VBoxWebSrv.exe" -H 127.0.0.1 > nul
我们可以通过诸如 Windows 的任务操持,或 Linux 的 corn 等自动启动该做事,当前我们手动运行做事仅作为测试之用。
我们不加参数运行做事,在窗口输出中还能看到做事是运行于 localhost ,解释做事默认主机便是本地,做事端口 18083 。
在 config.php 中大概16行处,填写做事运行的主机地址,这里我们是运行在本地的,所以是 127.0.0.1 。
其余别忘却开放端口 18083 ,当然本地访问端口都是开放的。
/ SOAP URL of vboxwebsrv (not phpVirtualBox's URL) /var $location = 'http://127.0.0.1:18083/';
好,做事运行起来了,接下来我们就可以考试测验访问登录了。
四、登录 phpVirtualBox
打开浏览器,输入网址,例如:
http://127.0.0.1/phpvirtualbox
跳出个登录框,如图:
看来访问站点没问题,但这 WEB 登录的用户和密码又是多少呢?
把稳,和前面说的配置文件中的用户和密码不是一回事哦!
官网上有解释,默认是 “admin” 和 “admin”,那就试试看。
如果登录失落败,涌现如下缺点提示的话,那就解释 vboxwebsrv 的配置有问题,转头再仔细检讨检讨。
比如,你看看掌握台这边的输出,很有可能是做事运行的帐号和密码不对。
有时候,Windows 的登任命户是没有设定密码(空密码)的,以是一定要给用户设定一个密码。
或者你其余新建一个用户,并给它设定密码,然后以这个新建用户的身份运行 VBoxWebSrv 做事也是可以的。
其余须要提一嘴的是,当你忘却 WEB 登录密码时,可以用下列方法考试测验重置登录密码。
1.到 phpVirtualBox 根目录中找到 recovery.php-disabled ,将它复制一份并重命名为 recovery.php 。
2.用浏览器直接打开 recovery.php ,会涌现重置登录密码的页面。http://主机名和IP地址/phpvirtualbox/recovery.php
3. 点击 Recover 按钮,系统就会重置登任命户名和密码为默认的“admin”和“admin”。
4.将 recovery.php 删除或重命名为 recovery.php-disabled ,否则系统是不会让你登录的。
5.登录成功后,可以通过页面左上角的菜单 File > Change Password 来修正登录密码。
OK,统统调度好后,再来考试测验登录。
随着掌握台不断翻滚着字符,终于顺利进入界面啦!
看着英文不爽是吧,那就改成中文吧。
左上角菜单 File > Preferences... > Language > 简体中文(中国) 。
登录后可能会碰着的各种坑一、版本不兼容问题登录后你有可能会看到这样的提示。
这个提示是几个意思呢?
我讯问过翻译君,他见告我这是当前的 phpVirtualBox 版本与 VirtualBox 版本不兼容的意思,前者是 5.2.x ,而后者是 6.1.x 。
会不会影相应用啊?
按提示看,它彷佛勾引我们去下载 6.1.x 版本,可翻遍了全体互联网也没找着这该死的 6.1.x 。
实际上这是由于利用了 phpVirtualBox 的 master 版本所致,建议用本文中的开拓版本(免费下载)。
官方主分支给出的是 5.2 版本,由于某些不可描述的缘故原由,原掩护者没有在原版本上连续升级掩护,而后续其他网友陆续加入进来后,目前只有最新的开拓版本才能适用于 6.1 。
这个坑我已经帮你们踩好了,纵然是通过 SDK 中的文件更换也不好使。
请珍惜生命,不要轻易考试测验,说多了都是泪,老诚笃实用我说的那个版本吧。
# 纵然将 phpVirtualBox 中的文件更换成 SDK 中的相应文件也无法修复问题cp -v ../sdk-6.1.0/bindings/webservice/vboxweb.wsdl endpoints/lib/vboxweb-6.1.wsdlcp -v ../sdk-6.1.0/bindings/webservice/vboxwebService.wsdl endpoints/lib/vboxwebService-6.1.wsdl
涌现类似于如图的缺点提示,导致虚拟机无法进一步查看和操作。
我又查遍了全体互联网,只有前面坑一说的那种方法也便是更换文件可以考试测验,余者皆无,终极也没能修复问题。
难道我查了个假的互联网?
这个问题的确挺诡异的,我碰着的真实情形是,在自己电脑上怎么试都弗成,而换了台电脑,同样的环境两样的配置却没有任何问题。
末了才创造,可能是我的 PHP 环境有问题,从 7.3 切换成 7.4 瞬间就好了!
当然当然,这并不是 PHP 版本的问题,由于我在其他电脑上同样是用的 7.3 便是好的,以是预测该当是我自己电脑系统本身哪有问题吧。
结论便是考试测验调度运行环境。
三、VBoxWebSrv运行错乱
如图,掌握台画面一直翻滚,上面显示了很多缺点信息。
这种情形可能是 VirtualBox 程序本身的问题,也可能是扩展包的问题,建议全部卸载后重新安装。
如何配置管理多台做事器
如果只是管理一台做事器,那可能就没必要大费周章搞 phpVirtualBox ,以是重点是要能管理多台做事器。
还是那个最初的配置文件 config.php ,找到大概在39行处,将前后注释取消,修正成相应的做事器连接信息。
var $servers = array( array( 'name' => '网管小贾一号做事器', 'username' => 'user1', 'password' => 'pass1', 'location' => 'http://192.168.1.1:18083/', ), array( 'name' => '网管小贾二号做事器', 'username' => 'user2', 'password' => 'pass2', 'location' => 'http://192.168.1.2:18083/' ),);
注:此时要小心仔细,别忘却开放做事器端防火墙的 18083 端口。
重新登录 phpVirtualBox ,在左上角就可以通过做事器名称查看和切换目标做事器了。
很棒吧?
这里须要有几点把稳。
1、设定管理多台做事的配置,会覆盖前面的单独一台做事的配置。
即如下 config.php 中大概16行处的设定,你无需改动它,系统会自动判断而运用多台做事器配置。
/ SOAP URL of vboxwebsrv (not phpVirtualBox's URL) /var $location = 'http://127.0.0.1:18083/';
2、用户名和密码的保存
phpVirtualBox 默认会将登任命户名和密码保存在多台中的某一台做事器上以便能验证从而正常访问它们。
常日默认情形下会保存在 $server 数组列表中指向的第一台做事器中,不过也可以通过参数 'authMaster' => true 逼迫指定验证做事器。
比如下面是将验证指定到第二台做事器(把稳数组每项末了不要短缺逗号)。
var $servers = array( array( 'name' => '网管小贾一号做事器', 'username' => 'user1', 'password' => 'pass1', 'location' => 'http://192.168.1.1:18083/' ), array( 'name' => '网管小贾二号做事器', 'username' => 'user2', 'password' => 'pass2', 'location' => 'http://192.168.1.2:18083/', 'authMaster' => true// 指定保存登任命户名和密码的做事器 ),);
个中有一点要当心,务必要确保保存验证的做事器是可访问的,否则可能会涌现如图的缺点提示而无法登录系统。
如果退一万步如果这个用于验证的做事器真挂了,那么这个时候如果你通过刷新页面来重新加载登录,那么非常遗憾你会创造无论如何也无法回到过去了,它会一贯提示这个缺点。
这也是我碰着的坑之一啊,挺头大的不是吗?
不过不要紧张,不要抱怨,想回到过去实在大略得超乎你的想象,请你仔细负责地再看看这个缺点提示。
创造什么鬼没有?
呵呵,当你点击那个 Server List 后面的做事器名字,只要它是有效在线的,就可以正常切换过去从而再次加载页面。
我是经历了多次重启做事、修正配置等等像傻瓜一样的一顿乱操作,踩遍了所有的坑之后才终极创造的!
呵呵哒,我完备是在用绳命试错啊,无奈而又酸楚,这个坑是不是有点坑爹啊喂?!
远程显示及管理
选择你要想管理的虚拟机,然后点击 Settings > Remote Display 开启远程连接功能。
在远程功能开启前,我们可以把稳到右上角的 Console (终端)项是灰色未启用的状态。
一旦开启了远程连接,就可以利用远程桌面连接虚拟机了。
这里要把稳,所在连接的IP地址是虚拟做事器的地址而不是虚拟客户机的地址。
此外,Console 选项也被开启,但可能会提示须要安装 Flash 插件。
我在之前的文章中给小伙伴们留了各种浏览器的 Flash 插件下载地址,可以参考下面的文章链接来下载安装。
《2021年开始,Adobe Flash Player 不能用了?》
文章链接:https://www.sysadm.cc/index.php/xitongyunwei/799-since-2021-adobe-flash-player-can-no-longer-be-used
我用的是火狐,安装好火狐适用的 Flash 插件后重启浏览器,就可以看到是否许可利用的安全提示。
点击“许可”,再点击 connect 连接按钮就可以利用终端远程管理了。
虽然说这种办法操作起来可能有点卡顿,但可以免去利用远程桌面程序的麻烦,比如在手机端操作远程管理也算还不错吧。
末了总结关于 phpVirtualBox 的更高等的用法还有不少,有兴趣可以参考官方的 wiki 文档。
https://github.com/phpvirtualbox/phpvirtualbox/wiki
虽然 WEB 界面无法和 GUI 相媲美,但至少从远程管理这个角度我们可以有多一种的选择。
目前暂时还没来得及研究其他高等用法,等将来有韶光研究后再来和小伙伴们分享吧。
能看到末了的小伙伴们要为你们点个赞,你们是负责学习的好孩子!
末了如果小伙伴们有什么须要补充的,欢迎留言区评论、点赞和在看哦!
phpVirtualBox 开拓版本 6.1 海内备用下载
下载链接:https://www.90pan.com/b2249063
提取码:<抱歉!
链接失落效,如有须要请关注"大众年夜众号留言给我。>
网管小贾 / sysadm.cc