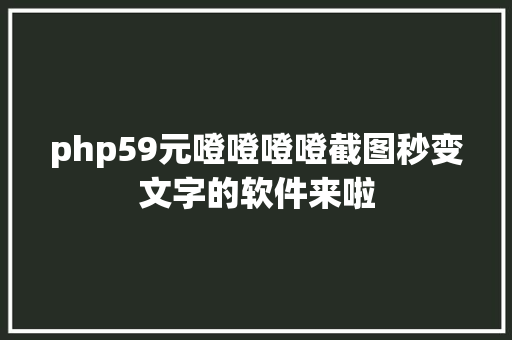本日
有很多很多小伙伴在制作PPT的时候,为了使笔墨看起来更加看起来更加整洁,都会选择分散对齐的办法来使字与字之间的间距一样。在Word中,如果我们想要对齐笔墨的话,同样的利用这个功能来完成。
步骤:【选中笔墨】-【开始】-【分散对齐】-【新笔墨宽度】-【调度字符(字符数可根据实际情形进行调度)】-【确定】
2.调度宽度

当我们想要将Word文档中的笔墨进行对齐操作的时候,我们也可以通过调度字与字之间的宽度来完成这样的操作。
步骤:【选中笔墨】-【开始】-【中文版式】-【调度宽度】-【新笔墨宽度】-【调度字符(字符数可根据实际情形进行调度)】-【确定】
3.利用表格
有很多小伙伴在Word中都不是很喜好利用表格功能,但实在,当我们想要对齐Word中的笔墨时,也可以通过表格来帮我们完成~
步骤:【输入文本】-【选中文本】-【插入】-【表格】-【文本转换成表格】-【设置准换参数】-【确定】-【设计】-【边框】-【无框线】
二、其他笔墨技巧
1.笔墨更换
在我们编辑Word文档的时候,假如想要对个中的字体或者是字词进行改变的话,我们只须要一点小操作,就能快速的搞定这样的问题~
步骤:【Ctrl+H】-【输入查找内容和更换内容】-【全部更换】
2.Word剪切板
有很多小伙伴在编辑Word的时候,都利用过复制粘贴的操作,但是大家知道吗,在Word中还隐蔽着一个非常强大的剪切板功能呢~
步骤:【开始】-【剪切板】-【复制文本,自动添加至剪切板】-【点击剪切板中的文本】-【自动复制】
好啦,以上便是Word中一些非常便捷的笔墨处理小技巧了,相信大家都理解了吧,假如有须要的小伙伴也可以去试一试呢~